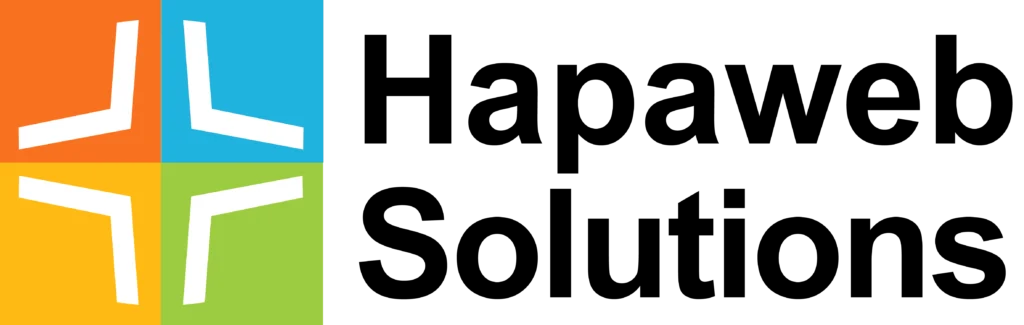In today’s digital vicinity, efficiency is key to success. Whether you’re a busy professional, a small business owner, or a large enterprise, streamlining your tasks can significantly boost productivity and save valuable time. That’s where automation comes into play, and Microsoft’s Power Automate is a powerful tool that empowers users to create seamless automated workflows tailored to their specific needs.
What is Power Automate?
Power Automate, formerly known as Microsoft Flow, is a cloud-based service that allows you to automate tasks and business processes across various applications and services. From sending automatic email notifications to creating approval workflows and integrating data between different platforms, Power Automate simplifies complex processes and eliminates manual repetitive tasks.
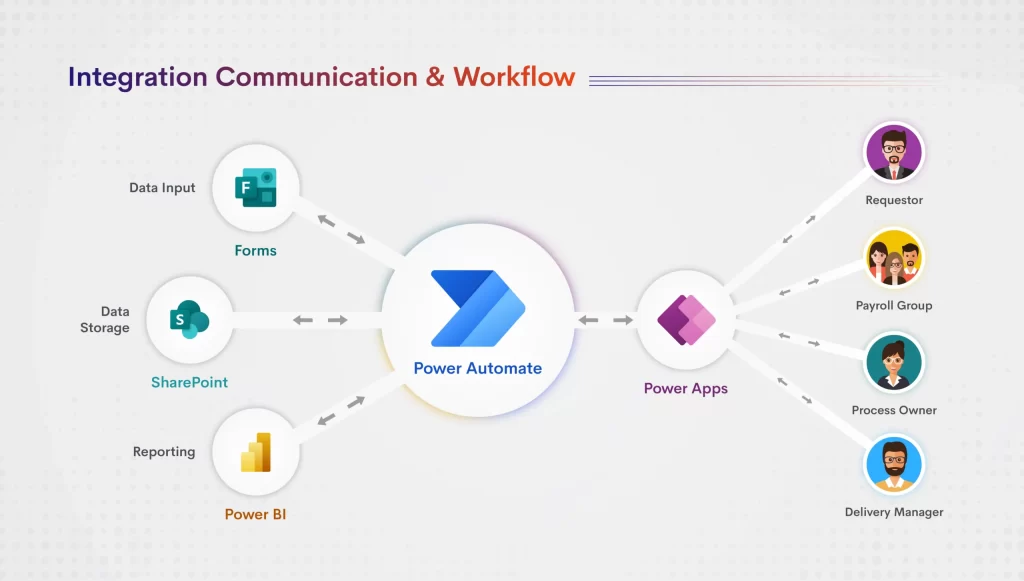
Why Use Power Automate?
- Time-Saving: By automating repetitive tasks, you free up time to focus on more critical aspects of your work.
- Increased Efficiency: Automated workflows ensure consistency and accuracy, reducing the risk of errors associated with manual processes.
- Enhanced Collaboration: Power Automate enables seamless integration between different apps and services, promoting collaboration across teams and departments.
- Cost-Effective: Automating workflows eliminates the need for manual intervention, resulting in cost savings in terms of time and resources.
Getting Started with Power Automate
- Choose Your Triggers: Triggers initiate workflows based on specific events or conditions. Whether it’s a new email, a form submission, or a file upload, select the trigger that best suits your workflow requirements.
- Define Your Actions: Actions are the tasks performed automatically once a trigger is activated. Power Automate offers a wide range of built-in actions for popular applications such as Office 365, SharePoint, OneDrive, and more. You can also create custom actions using Microsoft Power Automate connectors.
- Configure Conditions and Loops: Customize your workflows with conditions and loops to add flexibility and control. Conditions allow you to specify criteria that must be met for an action to be executed, while loops enable repetitive tasks to be performed iteratively until a specified condition is met.
- Test and Debug: Before deploying your automated workflow, it’s essential to test and debug it to ensure that it functions as intended. Power Automate provides debugging tools and logging capabilities to help you identify and troubleshoot any issues.
- Monitor and Optimize: Once your workflow is up and running, monitor its performance and analyze key metrics using Power Automate analytics. Continuously optimize your workflows to maximize efficiency and adapt to changing business needs.
Real-World Applications of Power Automate
- Automated Email Notifications: Receive instant email alerts for important events such as new form submissions, task assignments, or changes in data.
- Data Integration and Synchronization: Seamlessly integrate data between your CRM system, email marketing platform, and cloud storage services to ensure data consistency and accessibility.
- Approval Workflows: Streamline approval processes by automating routing, notifications, and escalations based on predefined business rules.
- Social Media Management: Automatically post updates, schedule content, and track engagement across multiple social media platforms.
Conclusion
In conclusion, Power Automate is a versatile tool that helps individuals and organizations to streamline their tasks and optimize their processes through automation. By leveraging its intuitive interface and extensive capabilities, you can create customized workflows tailored to your unique requirements, ultimately driving efficiency, collaboration, and productivity across your organization.
Start exploring the power of automation with Power Automate today and take your productivity to new heights