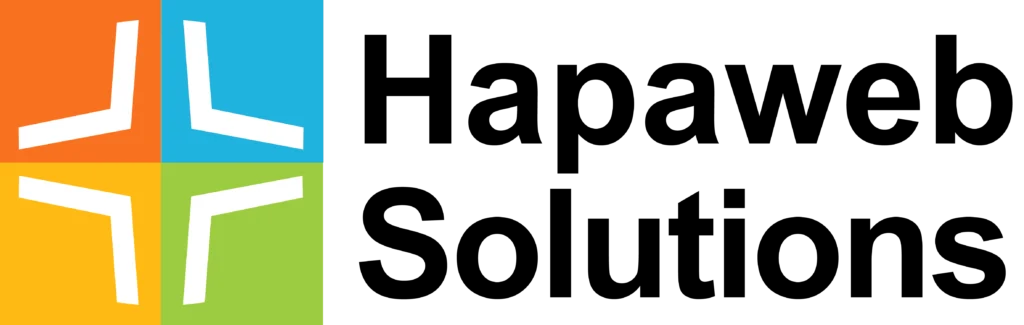Microsoft Teams provides an intuitive interface, seamless integration with Office 365, and an affordable pricing structure, making it a preferred choice for collaborative communication. Follow these steps to create your teams:
- Open the Microsoft Teams desktop app or web app.
- Navigate to the “Teams” tab on the left and click “Join or Create a Team.”
- Click the “Create Team” button. If you have existing teams or Office 365 groups to use as templates, choose “Create From.”
- Opt for “Build a Team from Scratch” or select an existing team as a template.
- Choose between “Private” or “Public” to control team visibility.
- Provide a name and optional description for your team.
- Click “Create” to finalize your team setup.
Note: For more details about teams and channels, explore the “What’s a Team?” link for additional insights.
How to Manage a Team in Microsoft Teams
Once your team is created, managing it efficiently is crucial. Follow these steps:
- Invite colleagues to your team by typing their names in the “Start Typing a Name or Group” field.
- Add more members later by clicking the three horizontal dots next to the team and selecting “Add Member.”
- To invite someone outside your organization, go to the “Teams” tab, click “Invite People,” and provide their email address.
- Change a member’s role to owner by clicking the drop-down arrow next to their name.
- Adjust settings and permissions by clicking the three horizontal dots and selecting “Manage Team.”
Pro Tip: Keep in mind that roles and settings can be modified at any time.
How to Create a Channel in Microsoft Teams
Channels are the lifeblood of organized collaboration. Here’s how to create one:
- In the same menu where you add members or manage team settings, click the three horizontal dots next to your team.
- Select “Add Channel.”
- Name your channel and provide an optional description.
- Choose “Private” or “Standard” for channel privacy.
- Check the box to automatically show the channel in everyone’s list.
- Click “Add” to complete the channel creation.
Hint: Channels can be an effective way to streamline communication within your team.
With these steps, you’re well on your way to mastering Microsoft Teams. Collaborate seamlessly, enhance communication, and maximize the features Teams offers for businesses of all sizes.