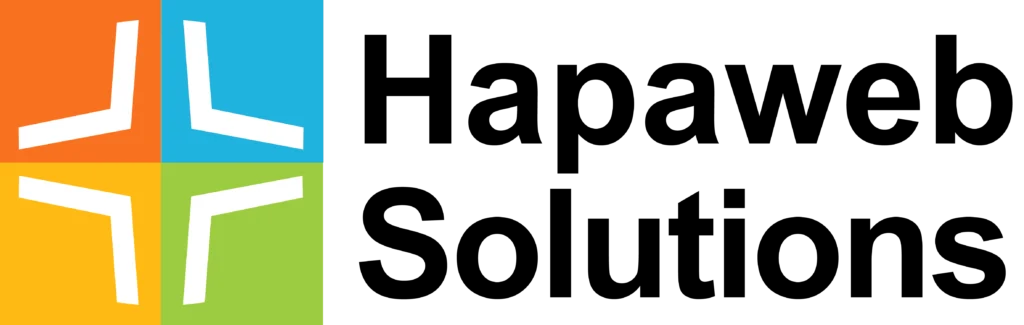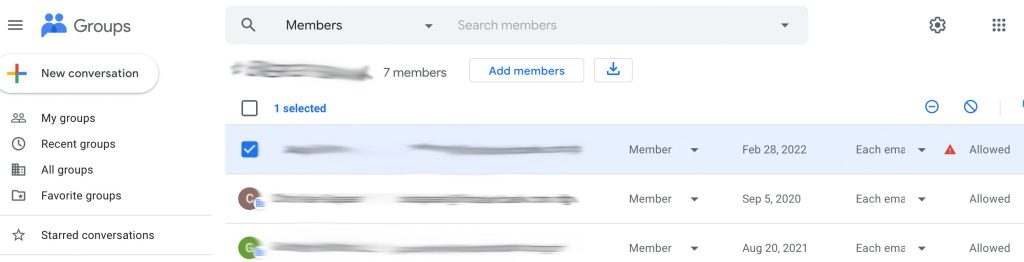In the realm of digital document creation, efficiency and precision can not be over emphasize. Google Docs, a staple in collaborative writing, takes your writing experience a step further with its ingenious Smart Suggestions feature. In this blog post, we’ll walk you through the simple yet powerful process of enabling Smart Suggestions in Google Docs, so you can elevate your writing game effortlessly.
Step-by-Step Guide: Enabling Smart Suggestions in Google Docs
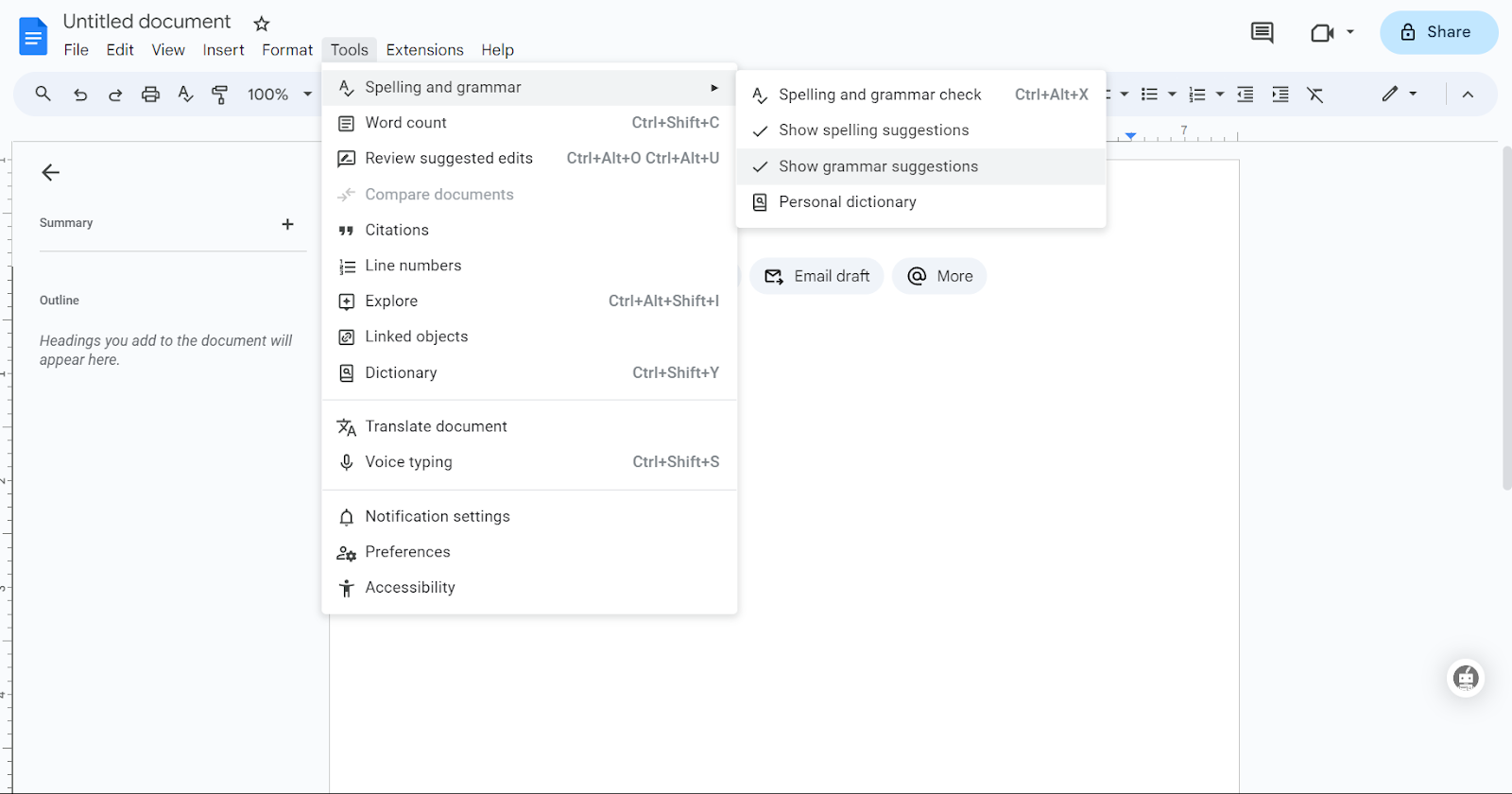
Open Your Google Docs Document
Begin by opening the Google Docs document you’re working on. If you don’t have one yet, create a new document here to experience the full spectrum of Smart Suggestions.
Navigate to the Tools Menu
At the top of your screen, locate the “Tools” option in the main menu.
Select Spelling and Grammar
From the “Tools” menu, hover over to “Spelling and grammar.” A dropdown menu will appear.
Enable “Show Spelling Suggestions” and “Enable Grammar Suggestions”:
In the dropdown menu, you will find options to “Show spelling suggestions” and “Enable grammar suggestions.” Click on both options to enable Smart Suggestions for spelling and grammar.
Witness Real-time Brilliance
With Smart Suggestions now enabled, you’ll experience real-time prompts and suggestions as you type. These suggestions will help refine your writing by offering corrections for spelling, grammar, and even word choices.
Customizing Your Smart Suggestions Experience
Review Suggested Edits
Google Docs allows you to review suggested edits based on your preferences. Click on the suggestions underlined in your document to see Smart Suggestions, then choose to accept or reject them.
Accepting or Rejecting Suggestions
Embrace customization by accepting or rejecting suggestions that align with your writing style. This ensures that Smart Suggestions adapts to your unique voice.