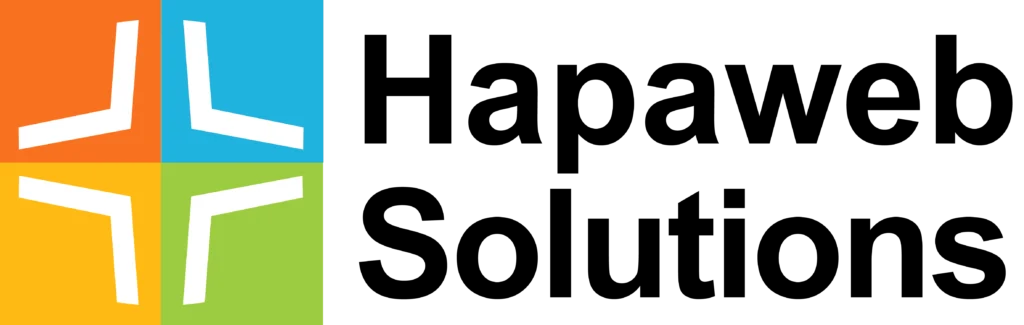Managing email is a tedious yet necessary daily task for many people and businesses.
But if you’re one of the 1.5 billion people using Google’s Gmail service, there are several time-saving features at your disposal you might not be aware of that can alleviate some of this burden. In addition to the mail, task and calendar sharing, you’ll also have Google Docs and Spreadsheet sharing capability.

Below are my top 5 tips for getting the most out of Gmail for Business.
1. Set up your domain to be hosted by Google.
You need to get a Google Apps for business account and move the MX records for your domain to Google’s servers. This isn’t really that difficult if you follow the instructions provided. This way you can use GMail but have all your mail come from michael@yourdomain.com. You can also create custom emails for your entire staff. This service costs $50/yr but give you the ability to share calendars, tasks, and contacts across your team.
2. Use the labels feature
Gmail’s labels feature lets you organize the emails you need to save so they are easy to find. Labels are similar to folders. However, you can put more than one label on your emails if needed. For example, if you have an email related to an event, you could label the email as “events” and access it later under “events”.
3. Use the canned responses settings feature
In Google labs (you’ll see the little science beaker icon above your mail) you can turn on a host of options that can enhance GMail’s functionality. One that I like is called canned responses. The name is a bit harsh but what it does is allow you to store email copy that you frequently use and then insert it with the touch. I try to make my canned responses sound very human, but I do use this frequently.
4. Schedule an email to send later
Timing is very important when sending out business emails eg: marketing emails. With Gmail’s scheduling feature, you can decide when, exactly, an email gets sent. By clicking the little upward arrow next to “Send,” and selecting a time and date, you can schedule an email while you keep focus on other stuff.
When you’re finished with your email, click the down arrow at the bottom left of your new email next to the “Send” button. You will be prompted with “Schedule Send.” Click this option and pick a date and time to send the email. Once this is selected, click “Schedule Send” and the email will send by itself at the exact date and time you selected.
5. Unsend a sent message
Have you ever hit the send button a second too early? Well, with Gmail that isn’t an issue. You can “Undo Send” right after your email sends as long as you have the feature set up in advance. Under your email settings, you can select the amount of time you want to be able to “unsend” a message. Then, as long as you hit the “unsend” button before that time limit is up, your message won’t be sent to the recipient.