The challenge
When employees leave an organisation, it is important to be able to preserve their G Suite data for future reference. While G Suite by default has a function to transfer the content of drive- when deleting an account – to another account, it does not transfer the emails, contacts and calendar data upon deletion.
This limitation has forced many G Suite admins have had to suspend accounts of departed employees in order to be able to access the data of departed employees. However, suspending accounts requires the organisation to still pay for these dormant accounts and for larger companies or even smaller once, with a high employee turn-over, suspending accounts tend to be an expensive “data preservation” method. Google vault (eDiscovery), may initially seem like a solution to this issue, however, when an account is deleted, its associated vault account is also deleted, thus Google vault does not solve the issue of deleting accounts and preserving the emails, contacts and calendar.
The solution
This 3 part tutorial provides a guide for managing departing employees accounts and migrating all associated data in G Suite i.e drive content, emails, contacts and calendar.
- Part 1 deals with how to manage incoming emails to the employee after his/her departure, so that outside contacts are referred to another employee for company business.
- Part 2 deals with the migration of emails and contacts.
- Part 3 deals with the migration of drive content, calendar and deletion of the account.
Managing incoming emails after employee departure in G Suite
After employee leaves, it is possible that people outside of the organisation will be unaware of his/her departure and will be sending business-related emails to the departed employee. Follow the steps below to manage this challenge.
Step 1 – Log into the G Suite Admin Console via admin.google.com using an administrator’s email account and search for the employee in in the search bar.
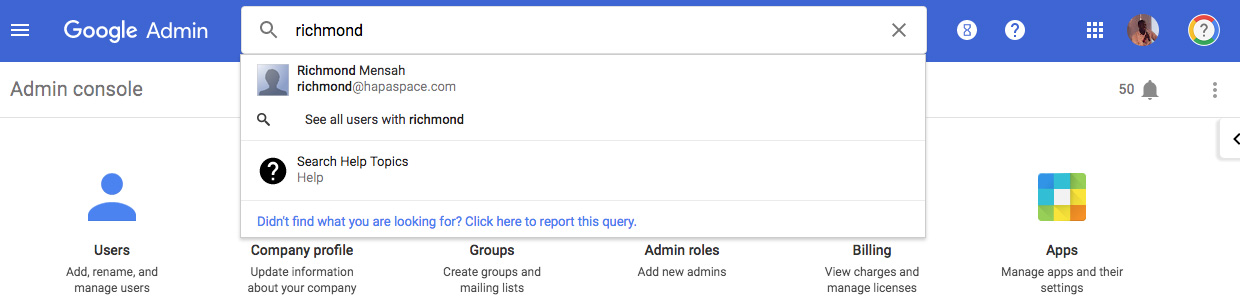
Step 2 – To log out the employee for all devices s/he is currently logged into, click on Account
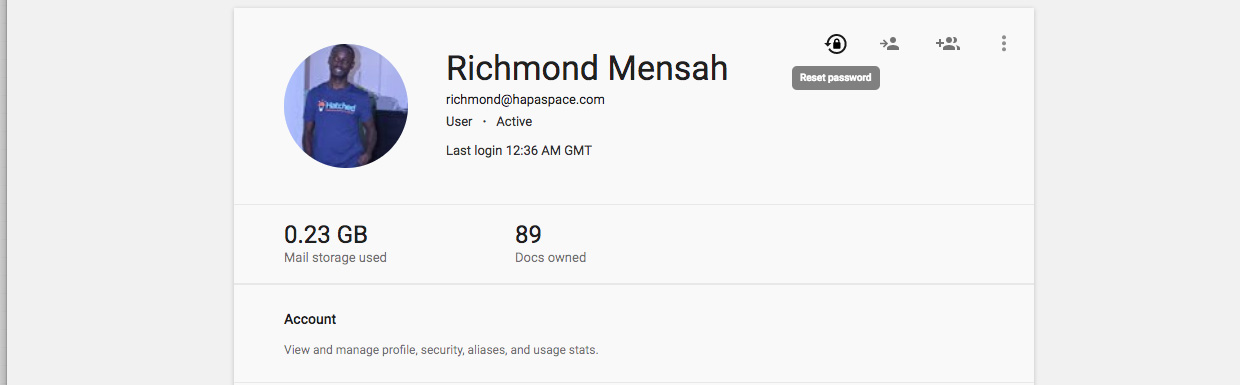
Step 3 – Click on Reset Sign-in Cookies and when the pop up appears, confirm this action.

Step 4 – To prevent the employee from logging in again, change the password by clicking on the padlock icon.

Step 5 – Untick the Require a change of password in the next sign in as you will need to log into the employee’s account in the next step
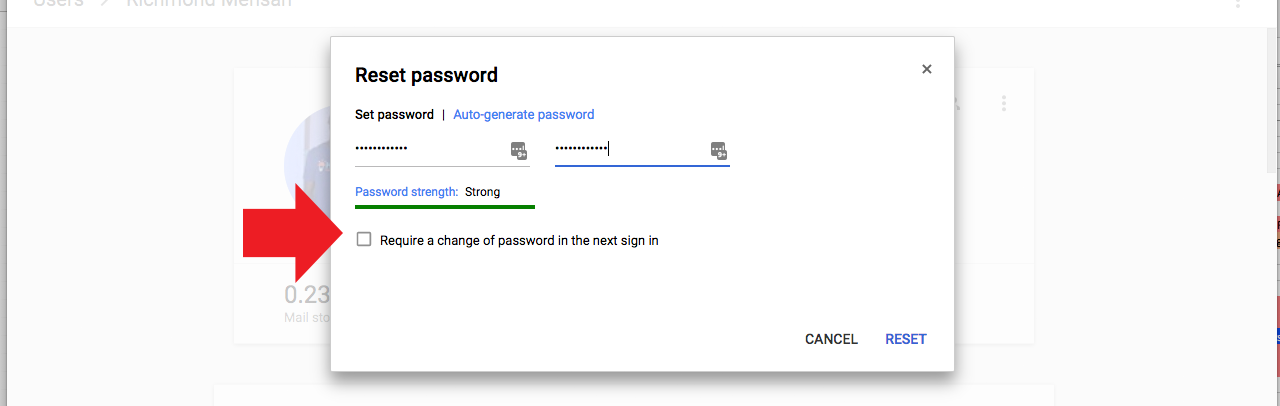
Step 6 – The next step is to set up a Vacation responder (out of office message) . Log into the employee’s account (I assume you know how to log into G Suite email). Click on Settings.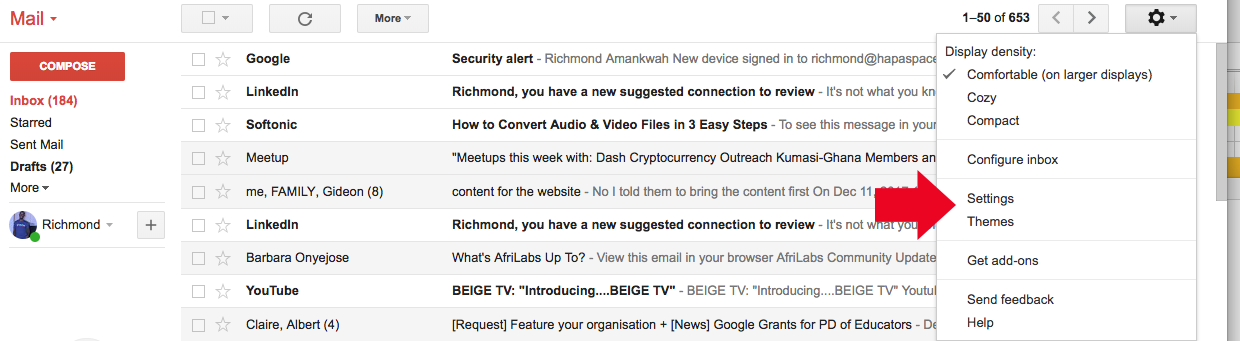
Step 7 – Log in Scroll down to the Vacation responder area, turn it on, enter a subject, a message and click on the Save Changes button. From now on, anyone contacting the old employee will be notified of his/her departure and who to contact.
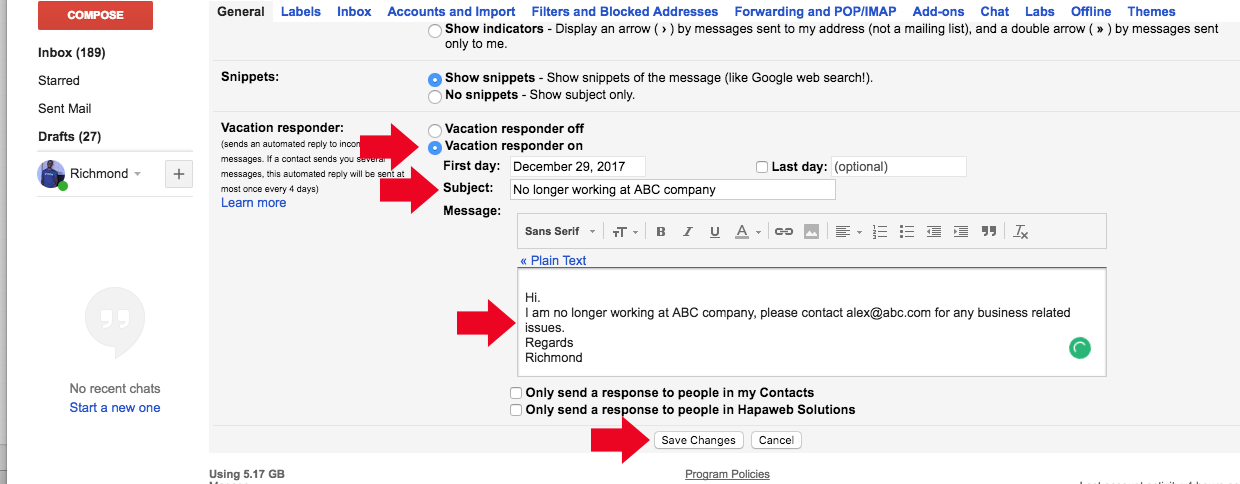
This ends part 1. Continue with:



