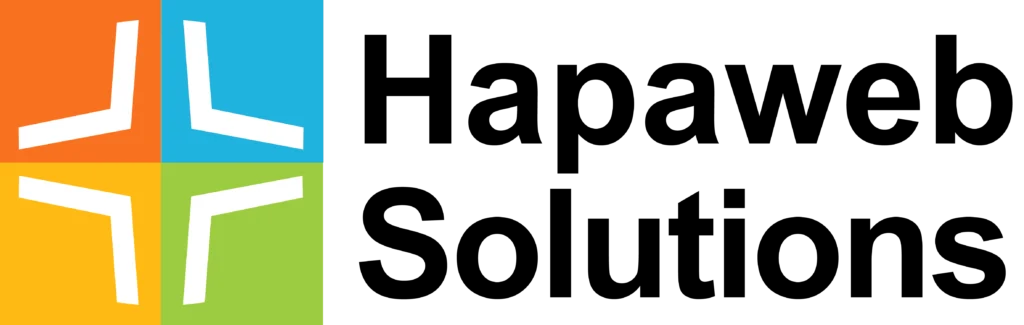This is the second part of the 3 part series on managing departed employees accounts in G Suite. Part 1 explained the challenges associated with migrating all data in G Suite i.e drive content, emails and contacts that is associated with the employee’s account and how to manage incoming emails to the employee after his/her departure so that outside contacts are referred to another employee for company business.
This second part deals with the migration of emails and contacts while Part 3 deals with the migration of drive content, contacts and deletion of the account.
Migrating emails and contacts
Follow the steps below to undertake the migration.
Step 1 – Log into the G Suite Admin Console via admin.google.com using an administrator’s email account and create a new account that will become the account holding all data of departed employees (only if you have not already done so). In this example, I created an account called oldemployees@hapaspace.com and will be transferring the data of all departed employees to this account. NOTE: as this account takes on the data of departing employees, you will need to purchase additional drive space. You can contact us (Hapaweb Solutions) to assist you with this.
Step 2 – You have to enable access to less secure apps to update the migrations, to do so, click Security.

Step 3 – Click on Basic Settings
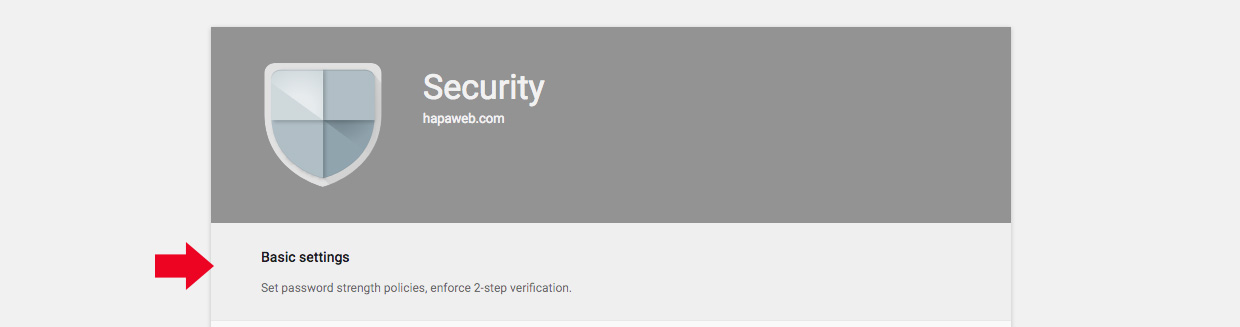
Step 4 – Click on Go to settings for less secure apps.

Step 5 – Select Enforce access to less secure apps for all users and Save the settings

Step 6 – You have to enable IMAP in the account of the departed employee. To do so, reset the password of the employee, see Steps 1, 2, 4 and 5 in Part 1 on how to reset the password. Log into the employee’s account (I assume you know how to log into G Suite email). Click on Settings.
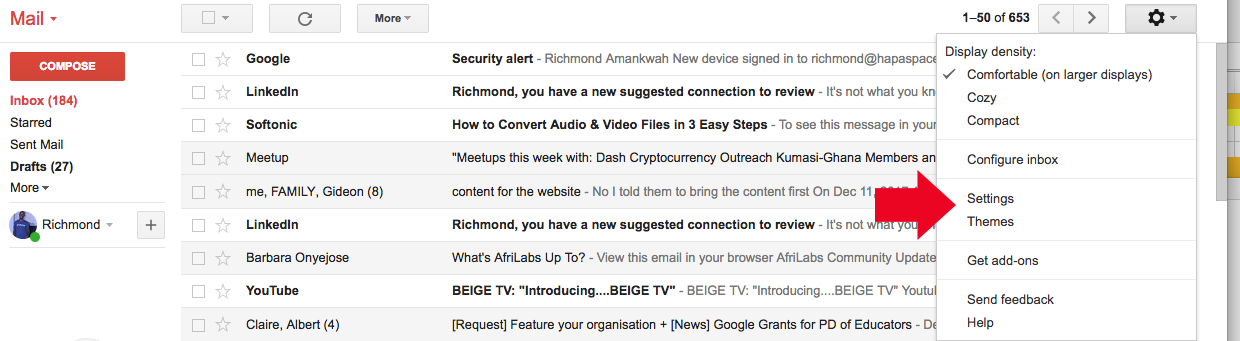
Step 7 – Click on Forwarding and POP/ IMAP, Enable IMAP, Do not limit the number of emails in a folder and then click on the Save changes button.
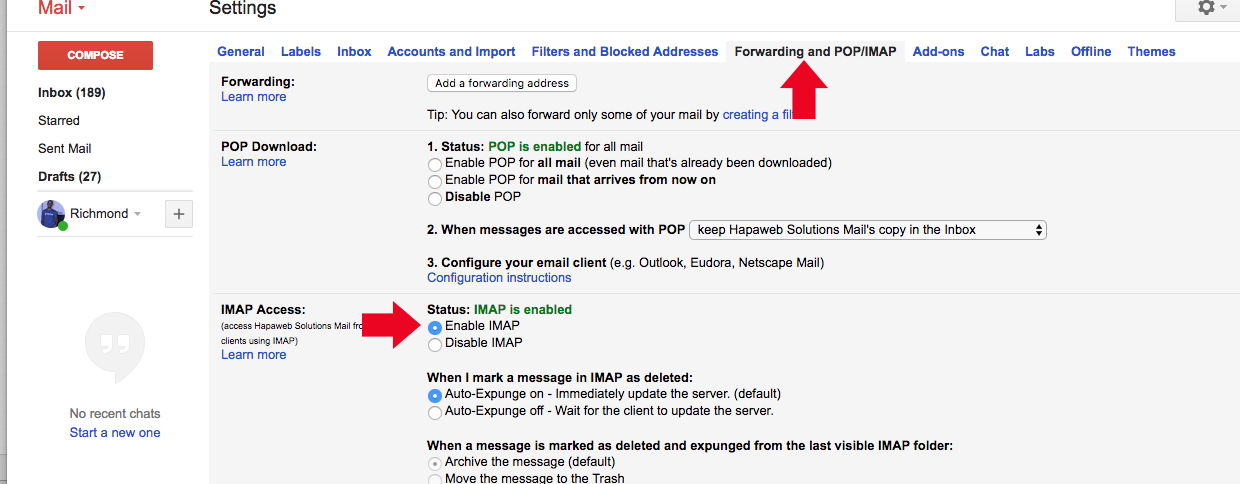

Step 8 – Return to the admin console and click on Data Migration.

Step 9 – Select Email and click on Continue.
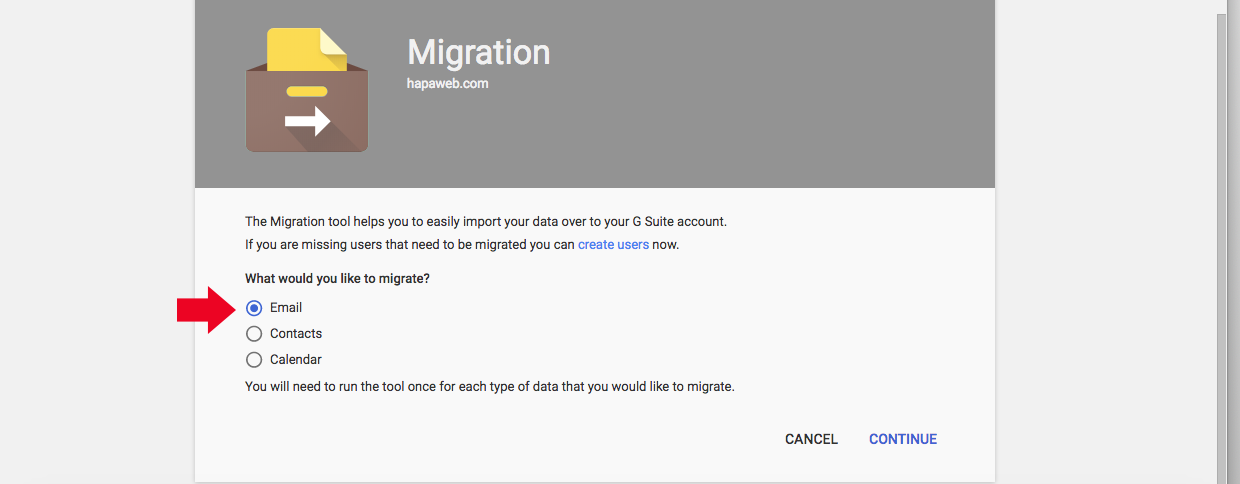
Step 10 – Select G Suite for under Migration Source, auto select for Connection protocol and enter your admin emails and password under Role account. Click Connect.
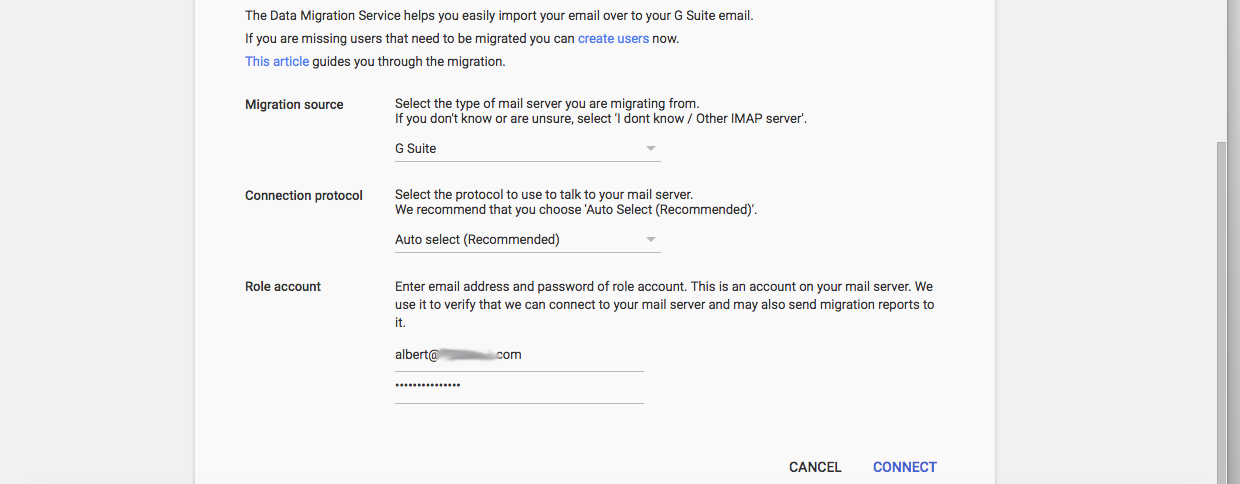
Step 11 – Select Custom date under Migration start date, make your choice for deleted and Junk emails and click Select Users.
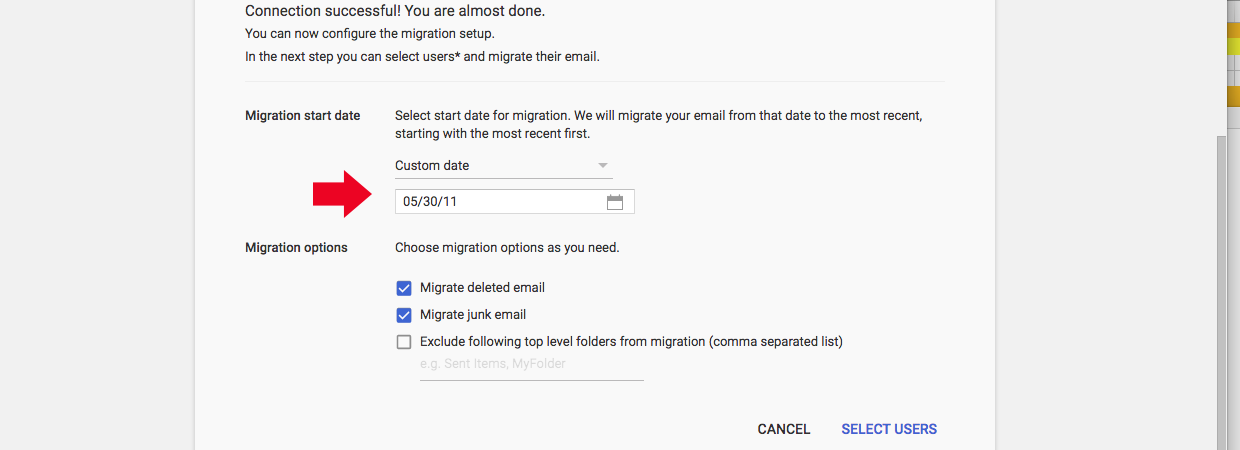
Step 12 – Click the yellow plus button to add the email address of the departed employee.

Step 13 – Enter the email address and the new password (see Step 6) of the employee and select the email address of the account to migrate the data to and click on Start.
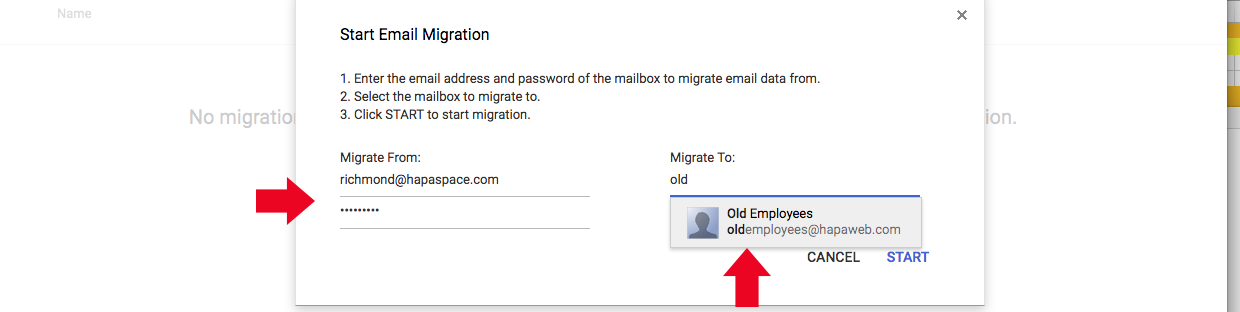
Step 14 – The migration should initialize, you can click on the refresh button to after to some time to view the status update.

Step 15 – After the migration is completed, exit and revert to Step 8, but then in Step 9 select Contacts to migrate those data as well.
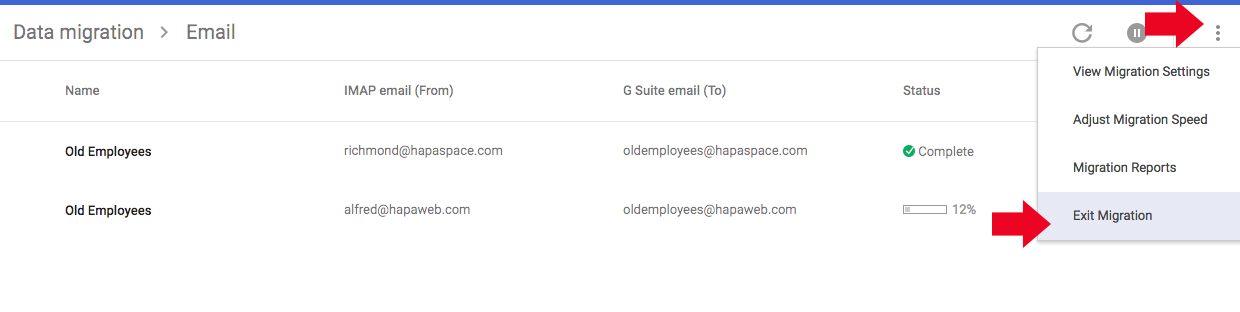
This ends part 2. Continue with