G Suite (Formally Google Apps) and Gmail do not provide a very clear way to forward Emails, from a particular account, to more than one. In order to accomplish forwarding Emails to multiple recipients, in Gmail, you will need to create a filter.
To create a filter to forward Emails to multiple accounts:
- Access your Gmail web interface (mail.google.com) and find the little gear in the top right-hand corner and left click it.
- Left click on settings
- Find the blue navigation items, across the top, and click on “Forwarding and PO/IMAP”
- Click on the Add a forwarding address button
- Enter in the Email address that you would like to forward the Emails to
- Google will send a verification Email, to the address chosen, so you will have to log into the account you added and click the link in the Email to verify the Email address.
- Repeat steps 4 through 6 for all Email addresses you are forwarding to
- Access the settings again, with steps 1 and 2, but this time select the “filters” navigation item
- Click the link to “Create a new filter”
- In the To field, fill in the Email address of the account you are forwarding Emails for (this would be the account you are currently logged in with)
- Select the Forward it to: and choose your first address to forward the Emails to. Don’t worry, we will add the rest momentarily
- Click the link “Create filter with this search” and you will be returned to the filters main screen
- Repeat steps 9 through 12 to add in all the other Email recipients and keep all the settings the same
That’s it, you can now test your configuration by sending an email to the account you created the forwarding rules to and ensure that each recipient receives a copy.
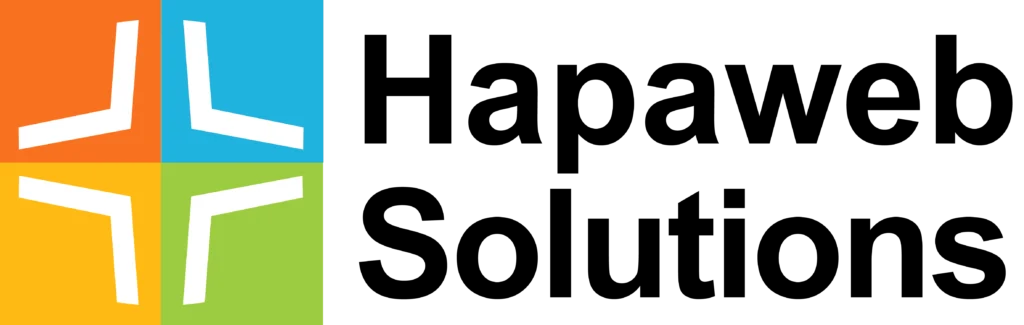



3 comments
Alan
The way to forward emails in gmail to multiple email addresses is like a daisy chain so you really need access to each email address you send or set up a filter from. Forward to the first email address, and if you have control to do so, from that one use a filter to forward to the next, (suggest filter is ‘does not include’ something obscure like “zzzzzzzzzzzzz”), putting the original “to” email address in the “from” field in the filter.
Mary Morrow
I completed 1-7 to add 5 email addresses to forward a gmail acct to…then started the 2nd process and added mine using steps 8-12, when I went to do the next email address and clicked ‘create filter with this search’ it returned me to ‘forwarding and po/imap’ that lists all the emails I forwarded the gmail acct to.
Mine says ‘with filters’ the others do not, will I get everything or should I do mine over?
Marvin D.
Has something changed here since you wrote this? When I’m at step10 for the second time, either I switch the “forward to:” target (because it’s a dropdown, not multiselect list), or by clicking on “Add forwarding address” I find myself back at step4. Either way, I only have one forwarder. I got convinced it’s impossible, then searched for confirmation and read this article.
I suppose I can work around the issue by doing multiple (8, in my case) copies of my filter. But it’s now easier to first forward it to an address of a domain I control (where its emailer has no convenient/smart enough filtering) where I can easily forward to multiple addresses (without need to confirm from the target!).
I have to forward three types of incoming mail based on the Subject, which I can do with a single filter — I can use wildcards and pipes on the “Subject” (apparently not on the body/content?)