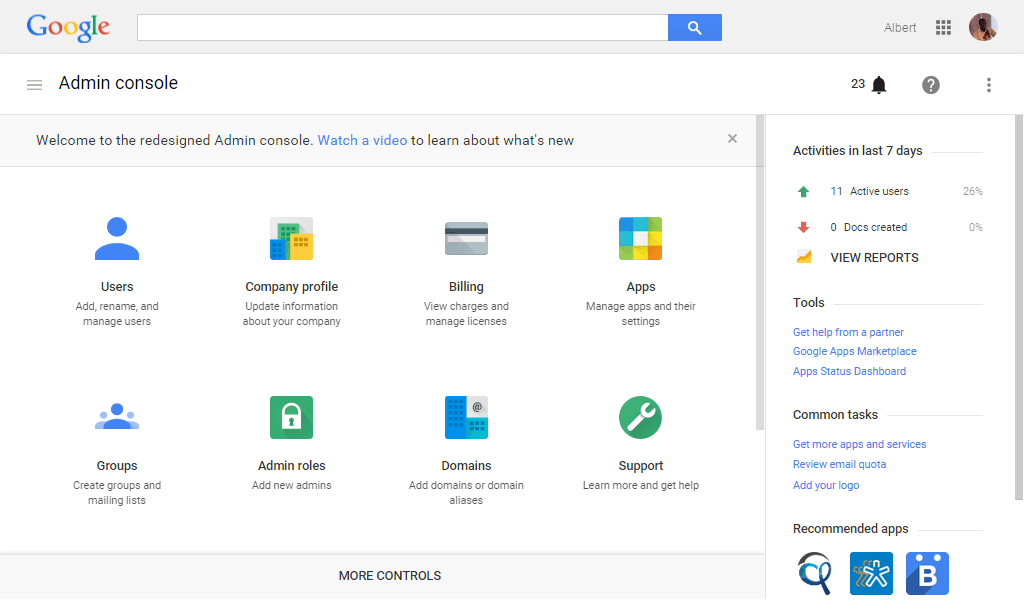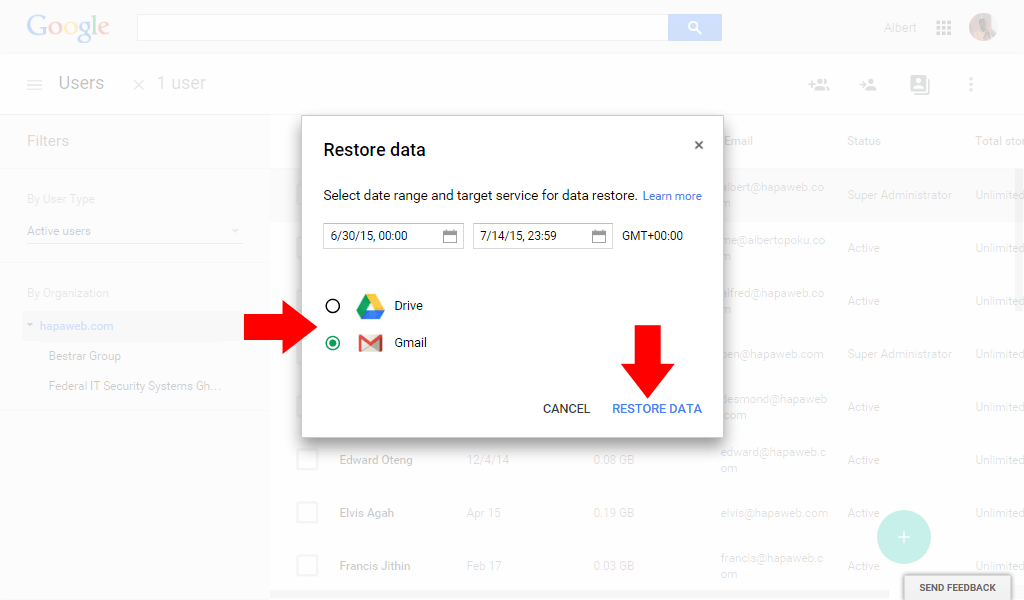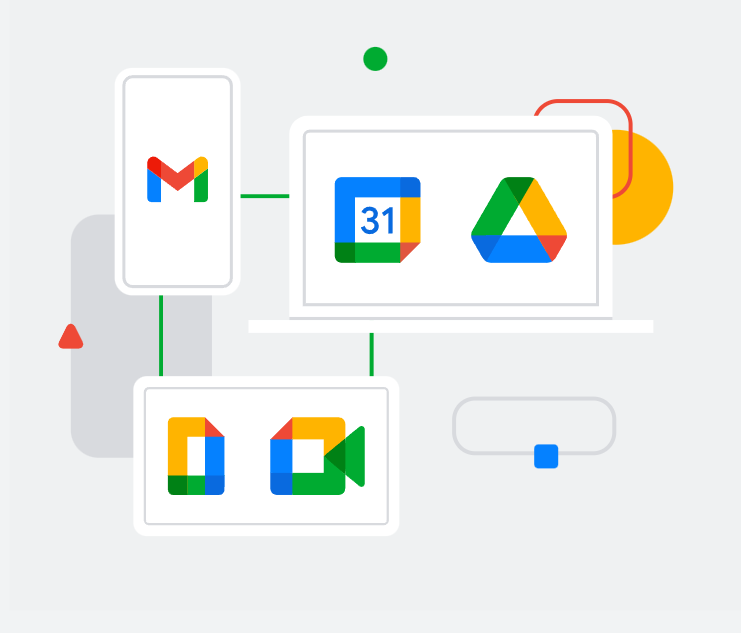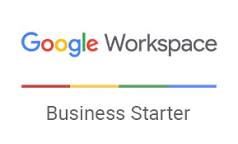There are times it does become necessary that as the Google Apps Adminstrator, you need to restore a user’s deleted Gmail or Drive files. I am referring to those Gmail mails which have been deleted for the Trash bin Drive files that have been permanently deleted.
The Google Apps admin console enables you to restore deleted Google Drive files or Gmail messages for one or more users for a date range you specify.
Note: If a user removes a file in Drive or deletes a message from the Gmail Inbox, the item moves to the Trash, where the user can easily recover the item. When the user or the system empties the Trash, this actually deletes the item. You can then restore the deleted item.
Here are some things to consider when restoring deleted data:
- You can restore data for an individual user on that user’s detail page, or for up to 10 users on the Users list page.
- You can select a date range to restore data from up to 25 days ago.
- Note: The dates you select reflect the date the message was deleted.
- If a user provides others with access to any Drive item, when you restore that item, the access is not restored. The user can re-enable access as needed.
- Note: If your Google Apps account includes Drive storage quotas for users, you can’t restore a user’s Drive data if that user’s Drive is full.
To restore an individual user’s data:
1) Sign in to the Google Admin console.
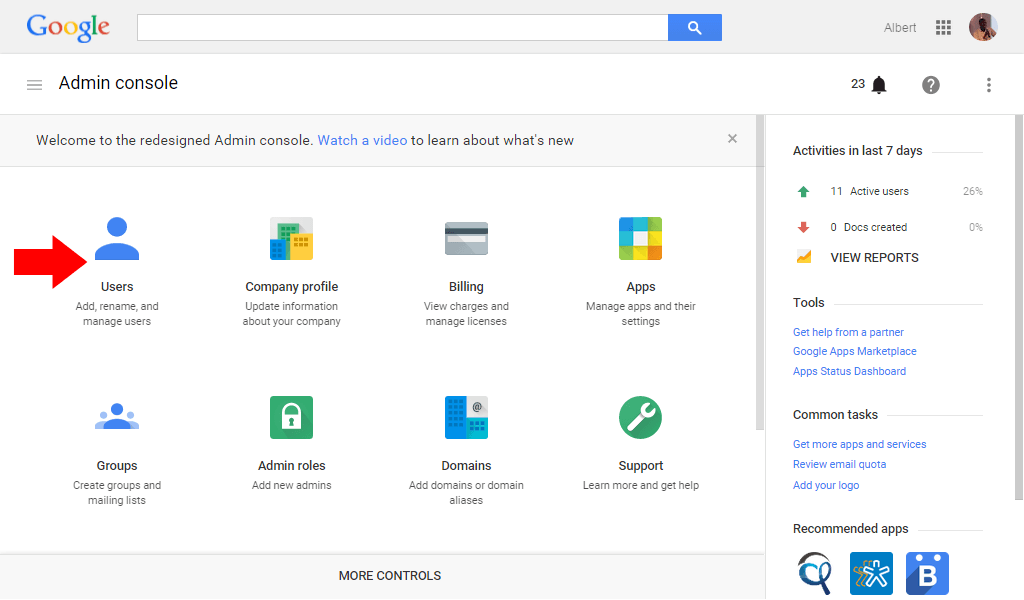
3) Locate the user in the list and click their name to open their account page. Or, search for the user in the search box.
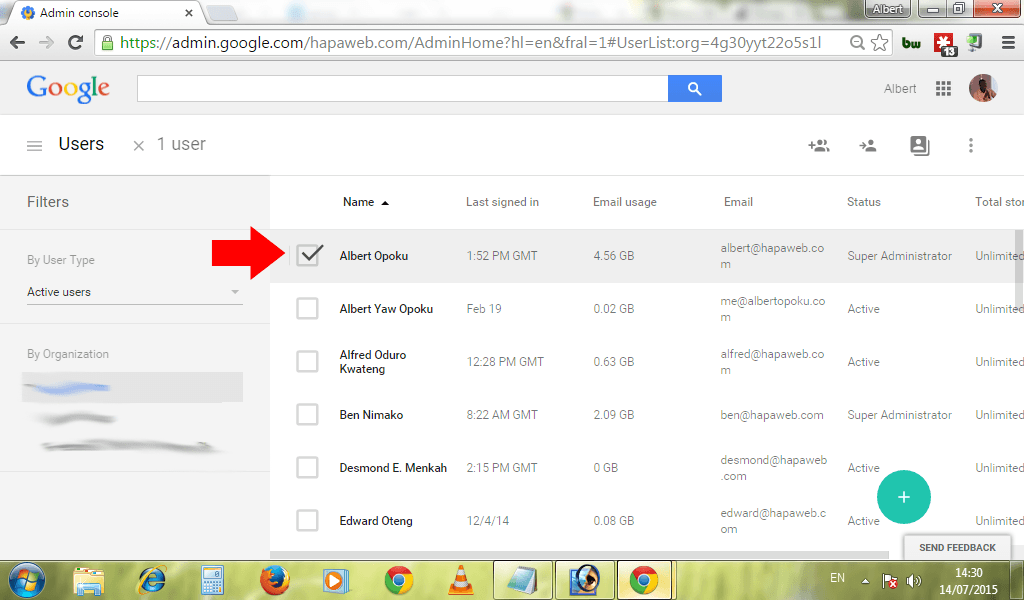
4) On the user’s account page, click Settings and choose Restore data.
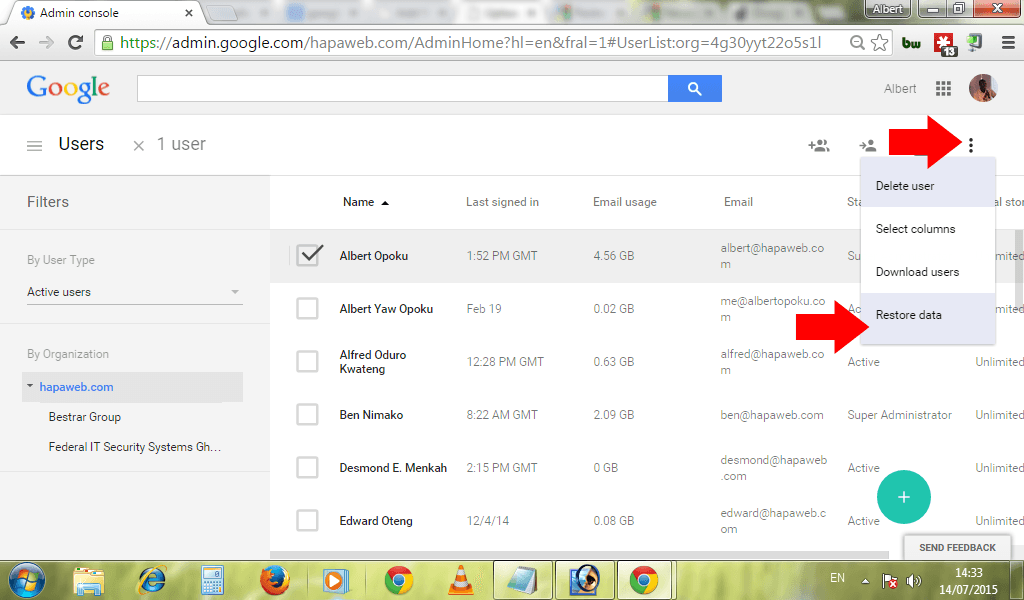
5) Select the date range for the data you want to restore.
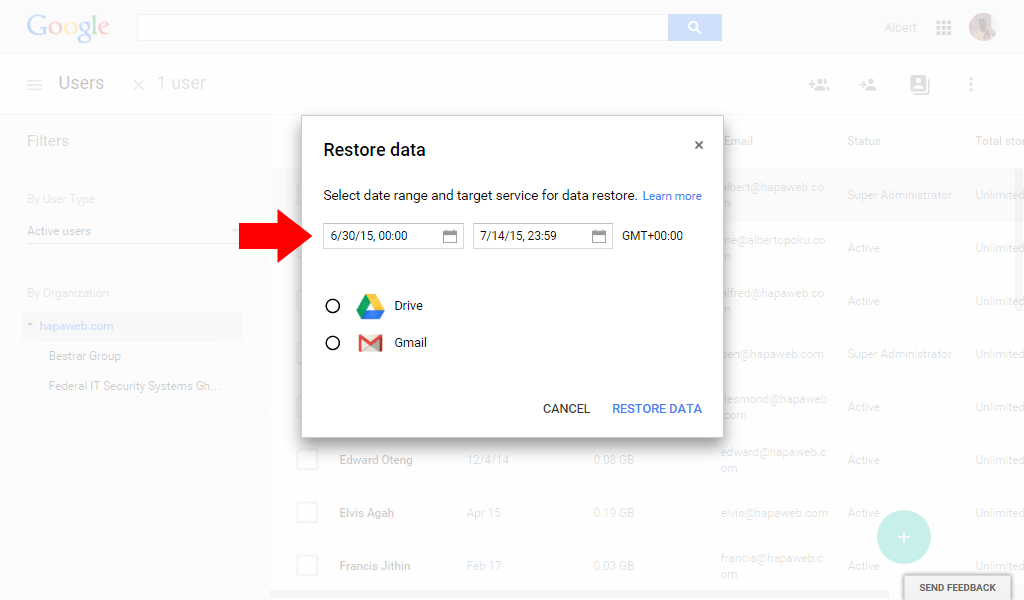
6) Select the type of data you want to restore: Drive or Gmail and click on Restore data
To restore data for multiple users:
- Sign in to the Google Admin console.
- Click Users.
- Click the image to the left of the name for each user whose data you want to restore.
- Note: You can select up to 10 users. If you select more than 10, the restore option disappears.
- Click on the three vertical dots (Settings) and choose Restore data.
- Select the date range for the files you want to restore.
- Select the type of data you want to restore: Drive or Gmail.
- Note: If you leave the date range fields blank or don’t select a data type, an error message appears.
- Click Restore Data.
- On the status screen, click Close.
To confirm that you successfully restored the items, check the user’s Drive folder or Gmail Inbox. Note that it can take up to one hour for restored messages or files to appear.