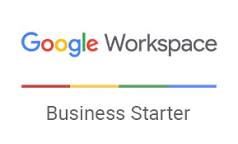This is the final part of the 3 part series on managing departed employees accounts in G Suite. Part 1 explained the challenges associated with migrating all data in G Suite i.e drive content, emails, contacts and calendar that is associated with the employee’s account and how to manage incoming emails and contacts of the employee after his/her departure so that outside contacts are referred to another employee for company business.
This Part 2 dealt with the migration of emails and contacts from the departing employee to an account for holding the data of departed employee. This final part covers the migration of drive content and deleting the account.
Migrating drive data and deleting the employee account.
Follow the steps below to undertake the migration.
Step 1 – Log into the G Suite Admin Console via admin.google.com using an administrator’s email account and create a new account that will become the account holding all data of departed employees (only if you have not already done so). In this example, I created an account called oldemployees@hapaspace.com and will be transferring the data of all departed employees to this account. NOTE: as this account takes on the data of departing employees, you will need to purchase additional drive space. You can contact us (Hapaweb Solutions) to assist you with this.
Only undertake this process after you have migrated the emails of the employee – see Part 2 in this series.
Step 2 –Log into the G Suite Admin Console via admin.google.com using an administrator’s email account and search for the employee in in the search bar.
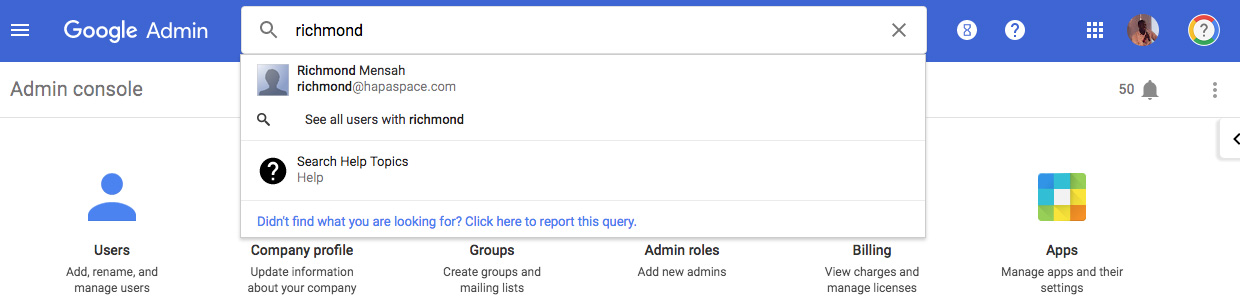
Step 3 – Click on the three dots at the top right and click on Delete
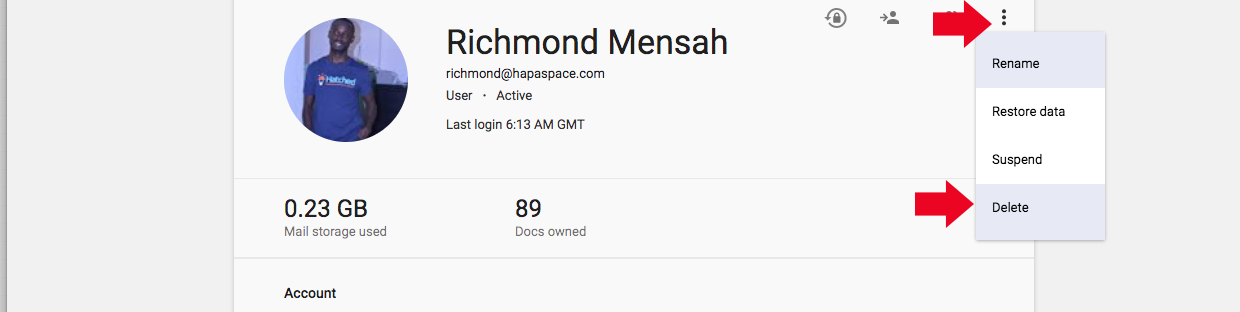
Step 4 – Tick all need apps dat to transfer to the holding account and click on Assign a new owner for this data.
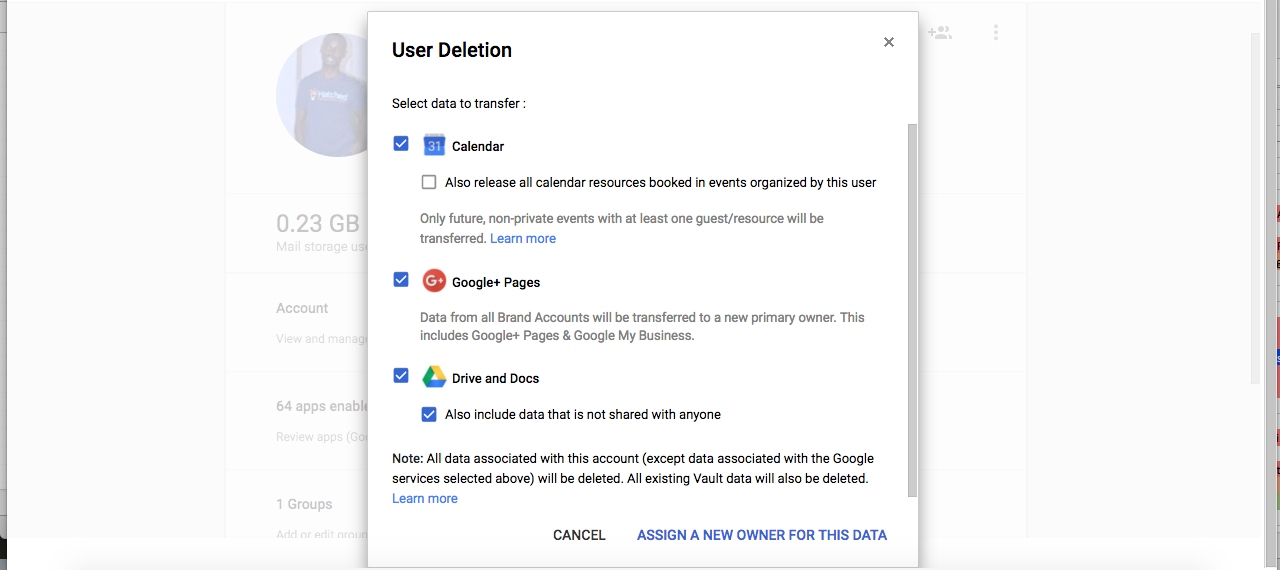
Step 5 – The data transfer and deletion will commence. You will receive an email when the process is completed.
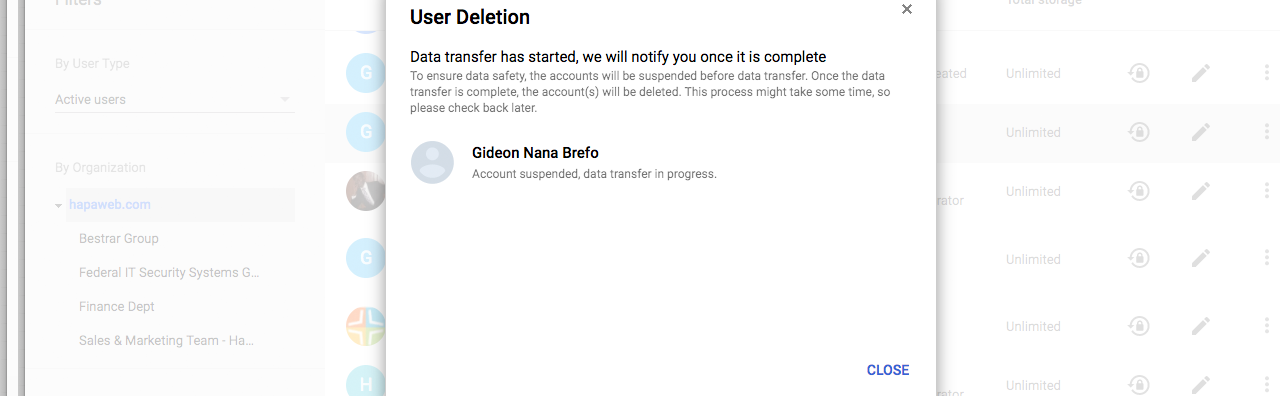
This ends part 3. Check out: