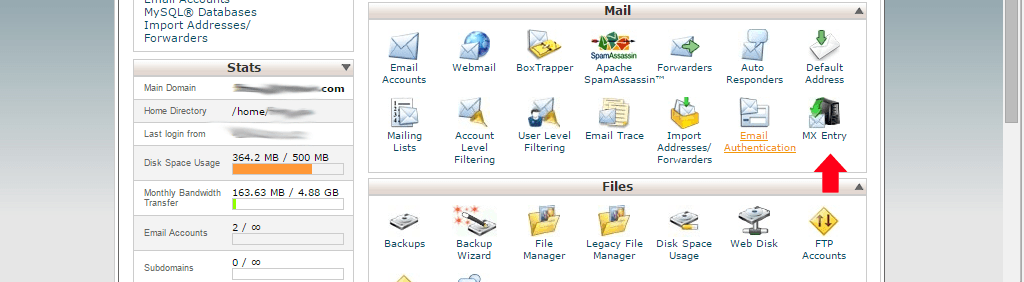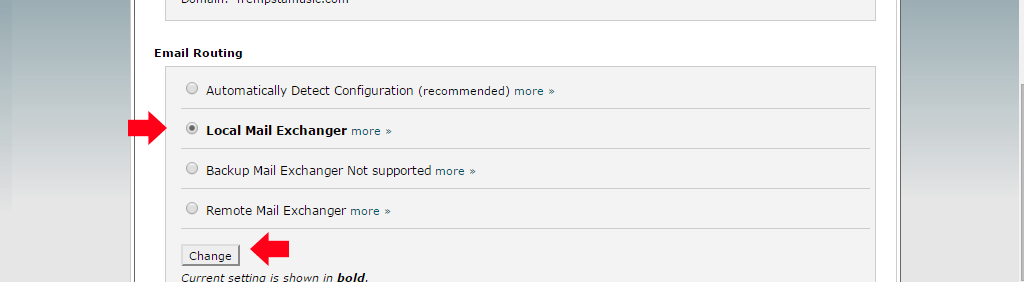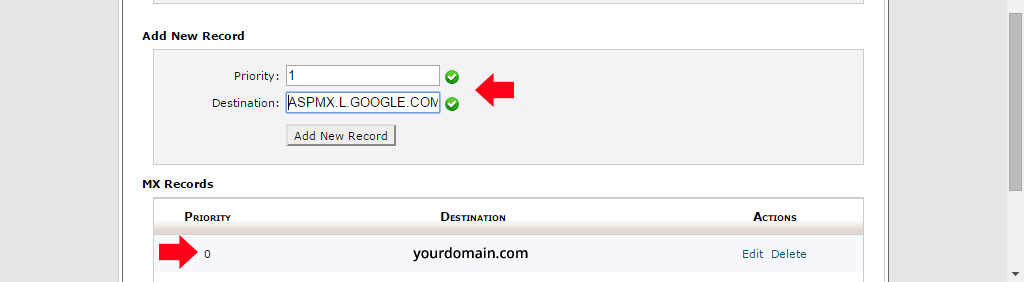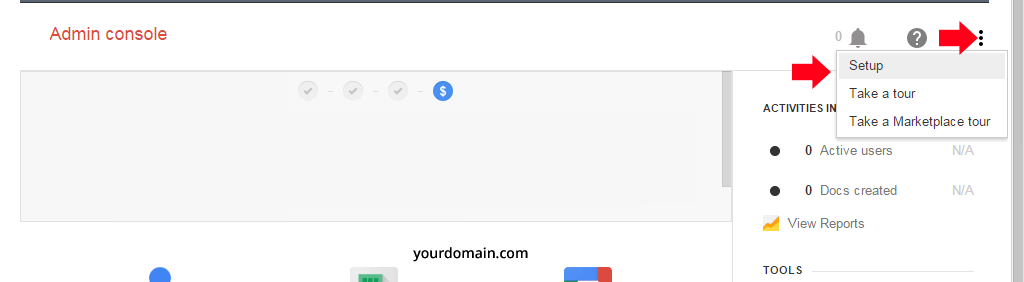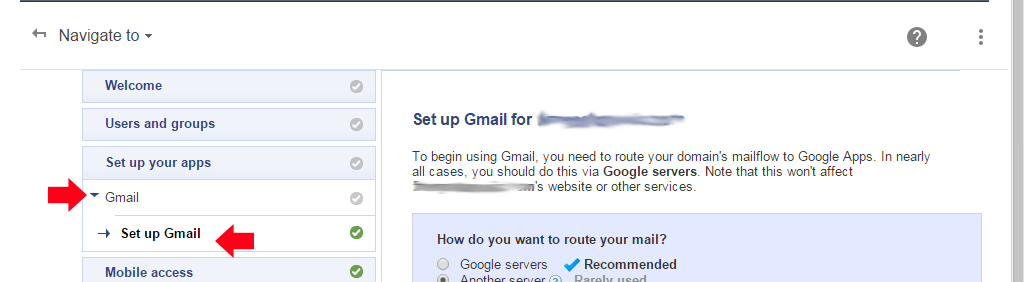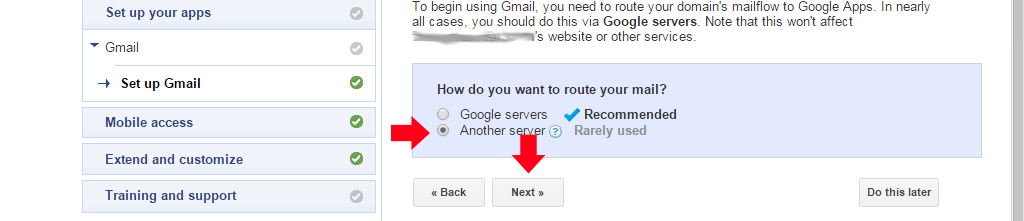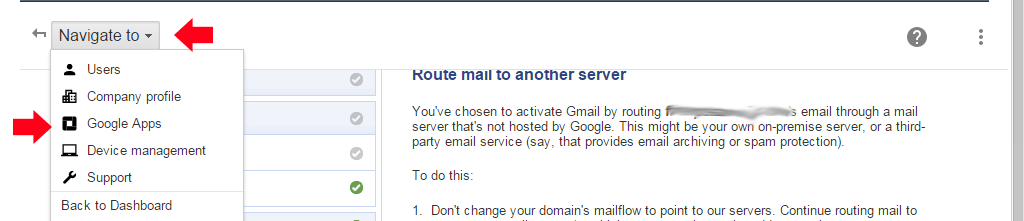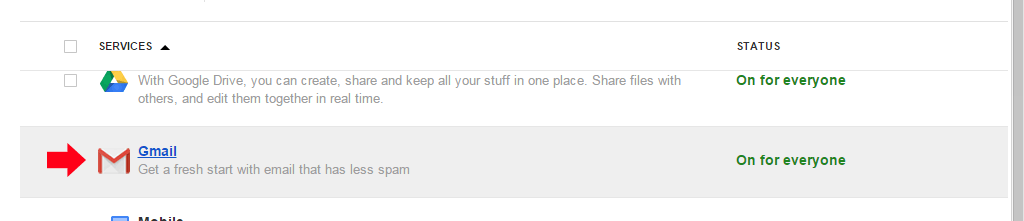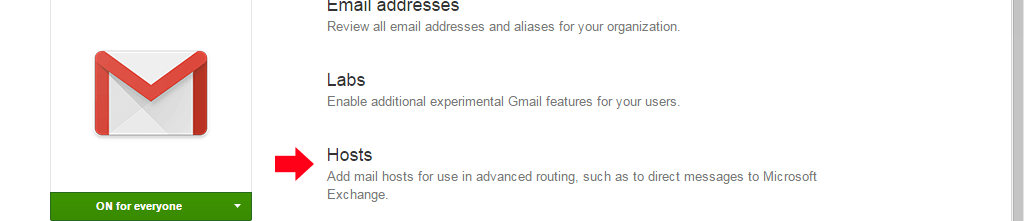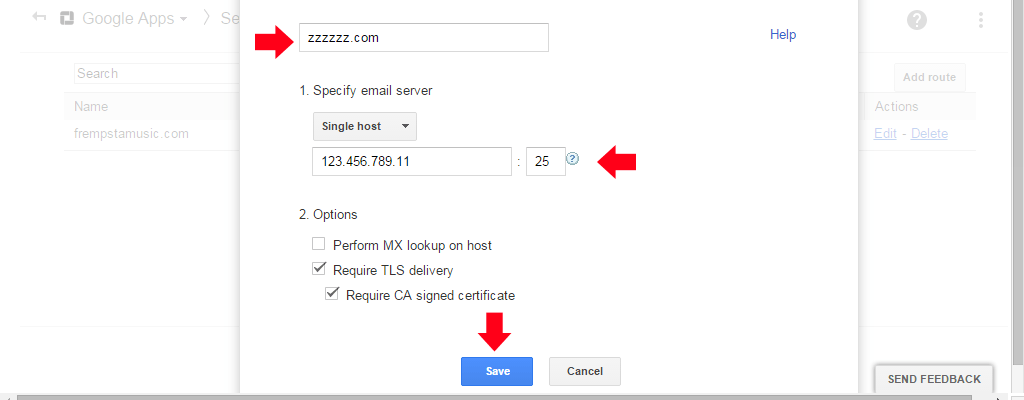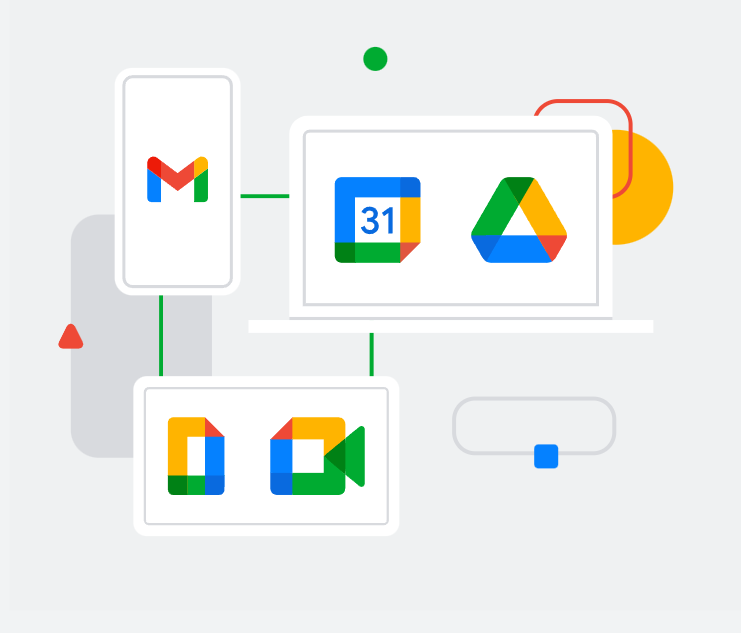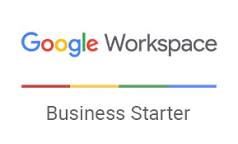I assume the following
- That you have already signed up for Google Apps (you can contact us if you want us to help you set up Google Apps for your domain).
- That you have verified your domain. See Google Apps: How to verify your domain name using cPanel if you have not done so.
- That you have set up domain aliases for your users in cPanel and created forwarders for each of these users – view this tutorial on how to do this.
To set up the dual delivery follow the steps below:
STEP 1: Log into your domain’s hosting cPanel via your-domain-name.com/cpanel and click on MX Entry
STEP 2: Select the Local Mail Exchanger radio button and click on the Change button
Selecting Local Mail Exchanger will PREVENT the situation where internal emails (i.e emails sent from a user within your domain to another user within your domain) are NOT delivered to Google Apps email addresses.
STEP 3: Add a new record that will ensure your emails are delivered to Google Apps.
In the Priority field enter a number which is at least one digit above the Priory value of your exiting record. In the image below. I am using ONE as the value for the Google record because the Priory value of the exiting record is ZERO.
Set the Google record (ASPMX.L.GOOGLE.COM) to a lower value (note that the higher the figure the lower the value i.e ZERO has a higher value than ONE) than that of the existing record makes the existing server the primary sever to which mails are delivered to first and then forwarded to the Google server.
STEP 4: Log in to your Google Apps admin console via admin.google.com/your-domain-name.com
STEP 5: At the top right click on Setting (the 3 dots) and click on Setup
STEP 6: Click on Gmail and then click on Set up Gmail.
STEP 7: Select the Another server radio button and click on the Next button
STEP 8: Click on Navigate to and click on Google Apps
STEP 9: Locate Gmail in the list of apps and click on it
STEP 10: Locate Hosts in the list and click on it
STEP 11: Click on Add route
STEP 11: Enter the name and IP address of your cPanel primary server (See Google Apps: How to verify your domain name using cPanel) and click on the save button
Now your emails will flow both through your primary mail server (i.e cpanel’s webmail) and through Google Apps mail servers